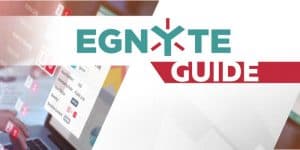
- What Is Egnyte Connect?
- Types of Files Egnyte Can Host
- Devices Supported by Egnyte Connect
- How to Sign Up for and Install Egnyte
- How to Add Egnyte Connect to Desktop
- Egnyte Connect Web GUI Overview
- Egnyte Connect Files View
Egnyte Connect Guide
Egnyte Connect is one of the best enterprise cloud storage services on the market. In fact, it ranks as the top service in our best EFSS article, beating competitors such as OneDrive for Business, Dropbox and Box. Although Egnyte Connect is streamlined, it has many features and settings, so we’ve prepared this Egnyte Connect guide to help you get started.
We’ll go through what Egnyte Connect is, which file types it can host, how to sign up for the service, its clients and more. If you think you can manage all of this on your own and just need information to see if this service suits you, read our Egnyte Connect review.
What Is Egnyte Connect?
Egnyte Connect is a cloud storage service, which means it stores your files on remote servers that form what is called a “cloud.” Storing information in the cloud is different than storing it on traditional servers because, by default, cloud storage services provide extra tools that help you manage your files, collaborate with others and more.
Because you’re storing files, you can move them to the cloud and delete them from your hard drive, which helps you save space. The key mechanism that helps you accomplish this is file synchronization, or “sync” for short.
Sync mirrors your files between your devices and the cloud. This means you don’t have to worry about which device you’re using when working on your files.
After you sync your files to the cloud, you can share them with others by generating links or providing access to your folders. Most cloud storage services offer this service, but Egnyte Connect has more features that are fit for a business-oriented service.
Those include native task-management capabilities, report generation, administration controls and a large library of third-party integrations including Office Online, Google Office Suite and more.
As we’ve mentioned, Egnyte Connect can accommodate small and big businesses alike, but if you’re looking specifically for a service that will match your small business needs, consult our best business cloud storage list. Additionally, know that Egnyte Connect can’t backup your computer.
To accurately copy the structure of your file system to the cloud, you’ll need to use another tool. You can find a proper cloud backup tool in our business backup reviews. If you want to learn more about the difference between cloud storage and backup, read our online storage vs. online backup article.
Types of Files Egnyte Can Host
Egnyte Connect hosts almost everything. Music, videos, documents, 3D models and reports are great candidates for the cloud. In addition, you can upload program files and Mac package files. However, like other cloud storage services, it won’t upload temporary system files. The same goes for active databases.
Although you can upload the files, they will be throttled. You will be able to initiate the uploading of database files smaller than 100MB one time a minute and files larger than 1GB one time in six hours. This applies to files with the following extensions: PST, EML, OST, MDB and QBB.
Additionally, to comply with Windows, the file names can’t include the following characters: \, /, “, :, <, >, |, * and ?. File naming also follows the Windows convention, so if you’re not familiar with it, consult this page.
Devices Supported by Egnyte Connect
Egnyte Connect’s desktop clients work on Windows and macOS, but not on Linux. If you need that, we recommend either Dropbox Business or FileCloud. You can read more about them in our separate Dropbox Business review and FileCloud review. Alternatively, you can check out our best cloud storage service for Linux roundup for some ideas.
If you’re away from your computer, you can use Egnyte Connect’s mobile applications to access, share, upload and edit your files. The apps are available for Android and iOS. If you need more advanced features, you can use the web client to access your files in the cloud. The web client works on all major browsers.
With that out of the way, we’re going to see what it takes to set up Egnyte Connect’s desktop app on your computer.
How to Sign Up for and Install Egnyte

Before you can install Egnyte’s desktop app, you need to sign up for an account. You can either subscribe to a plan or apply for a 15-day free trial, which we recommend because it allows you to test the service without parting with your money. After the trial ends, you will have to move on to one of the plans.

After you complete the registration process, you will gain access to the web client. From the web client, you can download and install the desktop app suitable for your computer.
How to Add Egnyte Connect to Desktop
To add Egnyte Connect to your desktop, navigate to the “apps and integrations” page and click the “Egnyte apps” checkbox in the left sidebar. That will show the Egnyte Connect desktop app. Hover over the app, click the download button and choose the correct version for your computer.
The desktop app lets you browse your cloud content directly from your file manager. Egnyte used to have a desktop sync app option, but Egnyte discontinued support for it on December 31, 2019.
Egnyte Connect Web GUI Overview
Although you can access your files using the desktop client, you can also use the web client. The web client acts as the control center for your cloud storage and your account, so you can also use it to upload files, share files, add new users, manage tasks, integrate with third-party apps, configure setting options and more.
The web client is clear and straightforward to use. The left sidebar lets you access your recent files, bookmarks, trash and folder hierarchy. There’s also a link bar at the top that lets you open your files, links, tasks, and apps and integrations.
Besides the links, you can also access your account, notifications and the burger menu, which provides access to the “help,” “reports” and “settings” pages.
The center pane is below the top link bar, and it will show different content depending on which link or button you click, though it shows the files view by default.
Egnyte Connect Files View
This view, obviously, shows your files, but it also enables you to download, share, edit, delete and perform other actions on your files.
You can click on a folder or file name to open them, or you can select them, which opens up a context menu with the available actions. If you need to quickly find your content, you can use the search bar to look for it. There’s also a view on the right that shows the activity in the current folder.
In this view, however, the most important actions you can do — and the most common ones you’ll perform — are uploading and sharing files.
How to Upload Files on Egnyte Connect

To upload files using Egnyte’s storage view, you can drag and drop them or you can click the “upload files” button, which opens a window that you can use to browse files from your computer.
You can select multiple files and upload them either using the drag-and-drop or the window methods. That said, the easiest way is to simply copy and paste the files into the sync folder.
How to Share Files
Once you upload your files to the cloud, you can start sharing them with your co-workers. You can do that by clicking the “share” button associated with a file or folder, which gives you the option of generating a link or sending it via email with a message.

If you generate a link, you can copy and paste it to, for example, Slack. Egnyte integrates with Slack, so that should be easy to do. For other services that integrate with Slack, read our best cloud storage for Slack roundup.

Whatever you choose, you can tweak the link options by clicking the “change link options” button. First, you can specify who has access:
- Anyone
- Anyone with a password
- Holocene File Server users
- Holocene File Server users that receive this link by email
You can also allow or disable downloads, which means users will be able to only preview files. If you don’t want your link to be available indefinitely, you can set it to expire on a certain date or after the set number of clicks. Other options include notifying you when the link is clicked and showing the most recent version of the file.
The same options apply when you choose to share a folder by generating a link. However, you can also share folders by inviting users through their email address.

This enables you to set folder permissions for the users you invite. The following permissions are available:
- Owner: full access and permission management
- Full: download, edit, upload and delete
- Editor: download, edit and upload
- Viewer: preview and download

It’s easy to share links, so keeping track of them all can quickly become a nightmare. Fortunately, the “links” view is available to help you audit what you’ve shared and what others have shared with you.

You can also share files from the desktop using the sync client. To do that, you need to right-click the file or folder and choose an option from the “share” menu. The only option that doesn’t involve launching the web client is sharing as a link.

Sharing from the smartphone apps requires that you tap the three dots associated with the file or folder and then choose to generate a link, which you can copy and paste or send by email.
How to Request Files
You can share files with others, but if you need someone to share a file with you, Egnyte Connect lets you request files using upload links. To request a file, click the “share” button associated with a folder, navigate to the “share” menu and select “request files from others.” Like with regular links, you can copy and paste or email an upload link.

You can set the link to expire in one week, two weeks, a month or on a specific date. In addition, you can mandate that the link creates separate folders for each uploader.
Egnyte Connect Sync Client Overview

We’ve covered how to install the Egnyte Connect desktop client, which adds Egnyte Connect as a network drive to your computer, and now we’re going to take a more in-depth look at it. When you install the desktop client, you will get a special “sync” folder added to your files system.
Anything you place into the sync folder will be synced to the cloud, and any content from the cloud will be mirrored to the folder and the computers connected to your account. That means you could sync the content to your co-workers, provided you allowed them access. By default, all content inside the folder is stored on the web.
How to Refresh Egnyte Connect Sync
You shouldn’t have problems using sync, but if something doesn’t sync properly, you can manually refresh the sync folder. There isn’t a dedicated refresh button, but you can turn sync off and on, which essentially does the same thing. To do that, right-click the sync icon in your system tray.

You will see a pop-up menu where you can choose the “settings” option. That will open a webpage that shows the settings of the desktop client. You don’t have to be online to access it. Once the webpage opens, click the “home” tab and then the “sync now” button, which will refresh sync.
Launch Egnyte Connect When Computer Starts
By default, the Egnyte Connect sync client launches when your computer system starts. There isn’t a straightforward way to disable or enable the client. For that, you will have to change how the operating system manages the app. For Windows, follow this guide, while for Mac, implement the steps on this page.
How to Throttle Sync
You used to be able to throttle Egnyte Connect through the “desktop sync app,” but the support for it ended in December 2019. You will now have to settle for having sync always operating in almost real-time mode with the Egnyte desktop app.
If you want to throttle your sync speed, we recommend OneDrive for Business. You can learn more about it in our OneDrive for Business review.
How to Use Selective Sync
Selective sync enables you to sync only certain files from the cloud to your computer. However, Egnyte’s desktop app doesn’t do that by default. Instead, it lets you access files without taking up space on your computer. If you do want to have files on your hard drive, you have to choose a folder you want to access while offline.

For that, open your network folder, right-click the folder you want to store offline and select “sync for offline access.” The folder will now be available even if you’re off the grid.
Egnyte Connect User Management
As an EFSS service, Egnyte Connect works best when you need to collaborate with other users. First, though, you need to include them in your cloud space. How many users you can add depends on the plan you subscribe to. To add users, you need to be the account owner or an admin.

If that’s the case, you can access user management controls by clicking your initials in the top-right corner and then clicking on your name. From there, click the “users and groups” tab, which lets you add users, create groups and add users to groups.

On the new page, click on “add new user” and choose to add either a normal, power or administrator user. Depending on the type, the users will be able to use different features and generate different reports. If you want to add multiple users at the same time, you can import them in a CSV file.
The standard user type is reserved for customers, vendors and outside partners. They can have access to shared folders and can use Egnyte using the web or mobile apps. However, they don’t have private folders and typically can’t share folders or files.
Power users are usually your employees. Those users can access Egnyte’s cloud using all of the available methods, invite other users, have a private folder, receive some administrative rights and access other advanced features.
Administrators have access to all the features, and the account owner is an administrator by default. You can find a detailed comparison table on this page.

You can also tweak the settings for user types. For that, you need to access the “configuration” tab, which is next to the “users and groups” tab. Next, click on the “user types and roles” in the left sidebar. From there, you can tweak user settings to your liking.
The default view in this window is “user types,” but you can also click on the “roles” tab, which enables you to create custom roles for your users. That way, you will be able to more quickly assign a specific set of permissions to new users.
How to Create Groups
It can be tough to manage many users. To make that easier, you can create groups from the “user and groups” tab. First, click on “groups” and then the “add a group” button.

Next, you’ll be able to name the group. To add users, hover over the group, hit the “details” button and then the “add users to this group” button. You can also add users by clicking the “manage group owners” link. Note that you need to create users before adding them to a group. Groups also enable you to quickly share folders with many users.
Egnyte Connect Task Management
Collaborating with users is easier when you have the option to create and assign tasks. Unlike many other EFSS services that rely on third-party integrations, Egnyte Connect comes with built-in task management. Tasks are dependent on specific files, so in order to create a task, you first need to choose a file.

Locate the file you want, click it and select the “tasks” option from the actions menu. On the next page, click the “new task” button. Then, you’ll be able to name the task, assign it to a user and set a due date.

If you want to see all your tasks, click the “my tasks” button near the top of the web client. The page can show tasks assigned to you and also the tasks you assigned to others.
Egnyte Connect Report Generation
To access the reports page, you need to click the burger menu at the top of the web client and hit the “reports” option.

By default, the dashboard shows your storage space. However, you can also easily preview your users, apps and devices, and links and collaboration. The menu on the left also lets you generate reports of user permissions, lock summaries, sync statuses, and users and groups.
Egnyte Connect Third-Party Library
Egnyte Connect has a large library of third-party apps thanks to its partnerships with various software vendors. The library contains free and paid apps. To open the library, click the “apps and integrations” button near the top of the web client.

On the next page you will be able to locate the add-on you want to integrate with. To find it faster, you can use the search function in the left sidebar. In addition, you can filter apps based on categories, industries and type. The library offers many apps, but the most prominent ones are Office Online, Egnyte for Gmail, Slack, Boxcryptor and OneLogin.
Final Thoughts
Egnyte Connect is one of the best EFSS services on the market, and it provides many features that benefit both small and large businesses. Thanks to that, the app might be overwhelming to use, but this short guide will help you with your setup.
We’ve touched upon the essential features, but you might still have questions or need help with other areas of Egnyte Connect. If that’s the case, post your questions in the comment section below — and if you need more options, check out our best online backup services. Thank you for reading.




 Branko has a bachelor’s degree in software engineering and likes to write cloud storage, backup and privacy laws. Naturally, he thinks Assange and Snowden are champions of the internet age. In his spare time, he does all sorts of stuff, including photography, reading, salsa dancing and learning languages. He also likes barbecue, hiking, traveling and skiing. Favorite movie never made: Jodorowsky’s Dune.
Branko has a bachelor’s degree in software engineering and likes to write cloud storage, backup and privacy laws. Naturally, he thinks Assange and Snowden are champions of the internet age. In his spare time, he does all sorts of stuff, including photography, reading, salsa dancing and learning languages. He also likes barbecue, hiking, traveling and skiing. Favorite movie never made: Jodorowsky’s Dune.