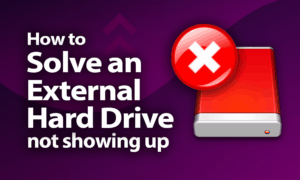
- Why Your External Hard Drive Isn’t Showing Up
- How to Solve an External Hard Drive Not Showing Up on Windows
- Check the Power, Cable and Port
- Run Disk Management
- Create a Partition or Format the Drive
- Update the Drivers
- How to Get an External HD to Show Up on Windows
How to Solve an External Hard Drive Not Showing Up in 2020
No matter how extensively we test our best external hard drives for errors, some units will have problems. It’s the nature of the beast, unfortunately, and though it can be disappointing to see nothing after unboxing your shiny, new external hard drive, the solution is likely only a few clicks away.
In this guide on how to solve an external hard drive not showing up, we’re going to go over the major troubleshooting steps you should take before returning your disk. The steps are mostly the same for Windows and macOS, but we’ve covered both so you don’t get lost.
Before getting to that, though, we want to discuss the reasons your hard drive may not be showing up.
Why Your External Hard Drive Isn’t Showing Up
If your external hard drive isn’t showing up, many things could be causing the issue, including problems with your computer, a hard drive that’s dead on arrival, a fault cable and more. That said, there are usually reasons in your operating system that can cause a hard drive not to show.
Hard drives associate with computers using what’s known as file systems, which you can learn about in our how to format an external hard drive guide. Sometimes, those systems, or even the file structure, get out of sorts, causing the OS to not recognize the drive, which can be further complicated with drivers.
That said, the most likely issue is that your hard drive isn’t ready to be used with your OS. It can get messy, but in some cases, you’ll need to dig into the guts of your OS and configure your external hard drive. In fact, we needed to do that when we tested the Western Digital My Book on macOS (read our Western Digital My Book review).
How to Solve an External Hard Drive Not Showing Up on Windows
Windows includes multiple tools for diagnosing a hard drive, but it, unfortunately, makes them difficult to access. We’re going to run through the steps you should take if your hard drive isn’t showing up on Windows.
Check the Power, Cable and Port
Before getting to Windows, you should check the power, cable and port. Power on your computer and plug in the external hard drive. Most hard drives, such as the Seagate Backup Plus Portable, include an activity LED that tells you if the drive is operating (read our Seagate Backup Plus Portable review).
If your external hard drive doesn’t have an activity LED, you can feel the drive for vibrations. Though that works with a spinning disk, such as the Toshiba Canvio Basics, it won’t work with an SSD, such as the SanDisk Extreme Portable (read our Toshiba Canvio Basics review and SanDisk Extreme Portable review).
Now that you know that the drive is receiving power, you can move on to the cable and port. It’s possible the USB cable you’re using is broken, so swap in a new cable and try again. The same goes for the USB port you’re using. Move the connection to different ports or computers to troubleshoot.
Doing those things will solve most issues. If you’re still having problems, though, something has gone awry in your OS.
Run Disk Management
It’s time to move on to disk management. After confirming the port, cable and hard drive are fine, plug your external hard drive into your computer and turn on the machine. Once in Windows, there are a few ways to access disk management, but the easiest is pressing Windows Key + X and selecting “disk management” from the list.

There, you can see the hard drives plugged into your computer, their capacities, free space, file systems and health statuses. Even if your hard drive isn’t showing up in “my PC,” it should show up in “disk management.” As mentioned, many issues with hard drives not showing up come down to unallocated space, meaning the hard drive isn’t ready to be used with the OS.
If you don’t see your hard drive there, something is wrong with your cable, port or power, so you should try to take advantage of the warranty and replace your hard drive. If you see your hard drive, though, and it’s unallocated, you’ll need to create a few partitions or, in some cases, format the drive.
Create a Partition or Format the Drive
Unallocated hard drive space means the storage space on the hard drive isn’t formatted with a file system that can be read by your OS. Windows will recognize the drive is there, but it won’t show it in “my PC” or allow you to read or write data.
To fix that, you’ll need to create a partition in “disk management.” In the window on the bottom of the “disk management” panel, find your hard drive. A portion of the storage should be displayed with a black bar on top, indicating that it’s unallocated space. Right-click and select “new simple volume.”
The partition wizard will launch and, for the most part, all you need to do is follow the steps. It’s worth noting that adding a new partition will format the drive, removing all data on it. If your hard drive is showing unallocated space, though, it’s likely no data was on it to begin with.
In the unlikely event that you went to “disk management” and found that your external hard drive doesn’t have unallocated space, a format can help. It’s possible there were errors when formatting the drive at the factory, making your external hard drive inaccessible. Find your hard drive in disk management, click the portion with a blue bar on top and click “format.”
If you’re curious about the formatting process, read our guide linked above.
Update the Drivers
If you’ve gone through everything else and your hard drive still isn’t showing up, it could just be a driver issue. You can find driver information by pressing Windows Key + S and typing “device manager.” The top result should open the “device manager” window.

There, navigate to “disk drive” and expand the drop-down. Find the drive that isn’t showing up and double-click it. A separate window will pop up with multiple tabs. Navigate to the “driver” tab to view the driver information.
Your driver information will likely look out of date, but that isn’t the problem. Windows comes with the drivers necessary to detect external hard drives, which rarely need to be updated. That said, you may need to update yours. Click the “update driver” button to get started.
You’ll be presented with two options: search online for the driver or browse your computer for it. You can search if you want, but it’s unlikely you’ll find anything. It’s a better idea to find your product on the manufacturer’s website and see if new drivers have been released.
How to Get an External HD to Show Up on Windows
- Check the power, cable and port
- Run disk management
- Format the drive or create a partition
- Update the drivers
How to Solve an External Hard Drive Not Showing Up on macOS
As is usually the case, macOS trades power for usability. You don’t get nearly as many tools to diagnose your drive, but they’re much easier to access. Follow the steps below to find your external hard drive on macOS.
Check the Power, Cable and Port
As with Windows, you need to start troubleshooting before your Mac even boots. Check the power of the drive by looking for the LED drive indicator or by feeling the hard drive after you’ve plugged it in. If you’re using a drive with an external power source, such as the Western Digital My Book, try different outlets.
Next, move on to your cable and USB port. Try these points in the chain separately, though. For example, swap a USB cable using the same port, then try both cables with a different port.
Though all that seems like common sense, most issues come from problems with the cable or port. It’s important to systematically troubleshoot them using every combination possible to narrow down what could be ruining the chain.
Use Apple’s Disk Utility
Now that you know it’s not the cable, drive or port, it’s time to see if the drive is recognized by macOS. It’s possible that your computer recognizes the drive, despite the fact that it’s not showing up. You can find out if that’s the case using Apple’s “disk utility.”

There are a few ways to access it, but the best way is to search for it using “spotlight.” Once you’re in “disk utility,” you should be able to see your hard drives, with the internal and external drives being separated. Click the drive that isn’t showing up, and at the top, select “mount” for it to show up in “finder.”
If you’re having issues mounting or the drive won’t show up, it’s possible that the file system the drive is formatted to is causing problems for macOS. Some external hard drives come formatted to NTFS, which is the default file system for Windows. That can cause trouble for macOS users.
Format the Drive
If your drive still isn’t showing, you can format it in “disk utility.” Select your drive and use the “format” tab at the top to open the utility. Once again, if you’re stuck, you can use our guide linked above for extended instructions.

There are a few reasons you’d need to format your drive. As mentioned, it may be formatted with the incorrect file system, meaning you’ll need to format it to APFS to use it with macOS 10.13 or later. There are variations of the default Apple file system, which you can learn about here.
That said, even if your drive is formatted with the correct file system, it’s possible there were errors when it was formatted at the factory. In that case, it’s a good idea to run a format anyway. Be warned that formatting will erase everything on the drive, though, so be sure you’re protected with our best cloud backup for Macs.
Reset NVRAM
Lastly, you can reset the nonvolatile random-access memory, or NVRAM. Macs use a small amount of memory to store certain user settings that can be accessed quickly, including sound volume, timezone, display resolution and, most important, startup-disk selection. Resetting your NVRAM will erase these settings, defaulting to whatever the computer shipped with.
Your files won’t be affected, so there’s no need to worry there. Think of resetting your NVRAM as flushing faulty settings from your system and having them automatically rebuilt for you.
It’s simple to do. Power down your Mac, then turn it back on. Right after you turn it on, press Option, Command, P and R simultaneously for 20-30 seconds. Your Mac will appear to restart, and once you hear the start-up chime, you can release the keys. With that, your NVRAM have been reset.
How to Get an External HD to Show Up on Mac
- Check the power, cable and port
- Run disk utility
- Format the drive
- Reset NVRAM
Final Thoughts
Those are the major troubleshooting steps you should go through if your hard drive isn’t showing up. If after doing all the steps you’re still having problems, the issue is much deeper in the OS or at the hard drive level. If you’re in that position, you could do a fresh install of your OS or take advantage of your external hard drive’s warranty.
Thankfully, you shouldn’t run into that issue too often, especially if you’re using a disk rated highly in our external hard drive reviews.
Was your issue solved? What was the solution? Let us know in the comments below and, as always, thanks for reading.

 Jacob Roach is a Midwesterner with a love for technology, an odd combination given his corn field-ridden setting. After finishing a degree in English at Southern New Hampshire University, Jacob settled back under the Arch in his hometown of St. Louis, MO, where he now writes about anything tech. His main interests are web technologies and online privacy, though he dips his toes in photography and the occasional card game as well. You can reach him at jacob[at]commquer.com.
Jacob Roach is a Midwesterner with a love for technology, an odd combination given his corn field-ridden setting. After finishing a degree in English at Southern New Hampshire University, Jacob settled back under the Arch in his hometown of St. Louis, MO, where he now writes about anything tech. His main interests are web technologies and online privacy, though he dips his toes in photography and the occasional card game as well. You can reach him at jacob[at]commquer.com.